What Program Do I Use To Upload Models
Note:
At this time, only RVT files tin can be used for 3D takeoff in Autodesk Takeoff. RVT files created using the current Revit release or ane of the previous 4 Revit releases are supported for upload.
Yous tin can upload 3D models in RVT format to Takeoff in the Sheets & Models tool. You can also publish RVT files stored in the Files tool directly from Files to Sheets & Models in Takeoff.
Upload 3D models to Sheets & Models
To upload 3D models to the Sheets & Models tool for employ during takeoff:
-
Navigate to the 3D Models tab in the Sheets & Models tool and click Upload models.
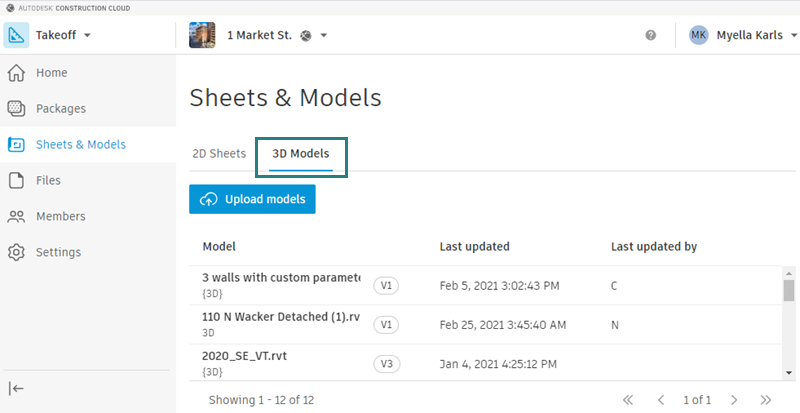
-
Select the RVT files to upload by browsing from your reckoner or dragging files to the drop zone.
-
Upload the model to Takeoff. Depending on the files being uploaded, it could take several minutes to complete the upload. Tip: You tin click Washed to close the upload window and work elsewhere while the upload is in progress. The upload volition continue processing until complete.
Uploaded models appear in the Sheets & Models list under the 3D Models tab. Yous can see all available published all sheets and models in the Takeoff viewer.
When uploading an RVT file that may have multiple views, just one view is published to Sheets & Models in Takeoff.
- If the defined default 3D view from Revit exists, Takeoff publishes this view. A default 3D view is noted with curly brackets every bit {3D}.
- If there is no defined default 3D view and there are Revit publish settings for the model defining which 3D views to publish, Takeoff publishes the defined view with the largest size.
- If there is no defined default 3D View and no Revit publish settings for the model, Takeoff publishes a 3D view generated by the view extractor.
Yous can publish Revit models you have stored in the Files tool direct to Sheets & Models in Takeoff.
-
In Files, select the RVT file in the Project Files listing that you lot want to publish to Sheets & Models. Click Publish.

-
In the confirmation prompt that appears, click Publish to confirm that you desire to publish the RVT file to Sheets & Models in Takeoff.

When publishing is complete, you'll receive a notification in the upper right of the page indicating that the model has been published successfully.
-
The published model is now available in the Sheets & Models tool nether the 3D models tab. From hither, yous tin can open up the model and work with information technology in the Takeoff viewer.
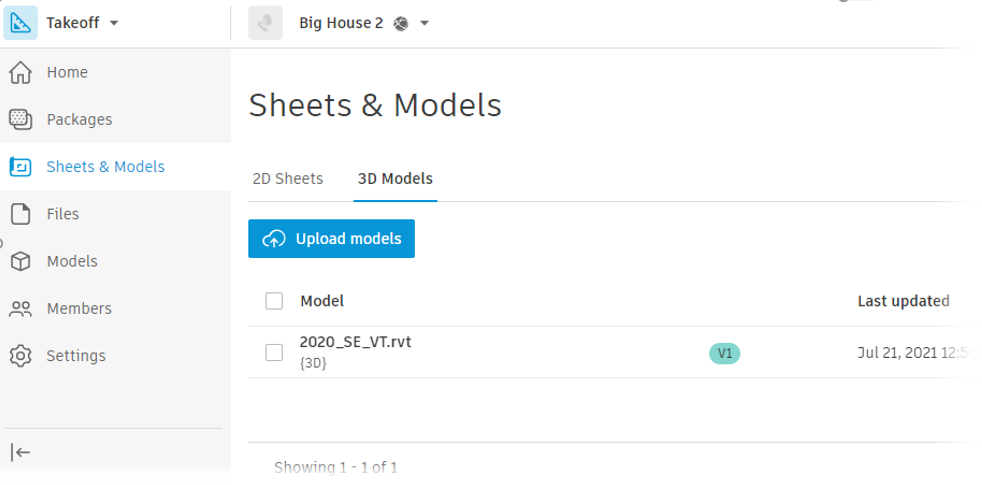
Source: https://knowledge.autodesk.com/support/takeoff/learn-explore/caas/CloudHelp/cloudhelp/ENU/Takeoff-Files/files/Upload-Models-html.html
Posted by: hamptonhichim.blogspot.com


0 Response to "What Program Do I Use To Upload Models"
Post a Comment